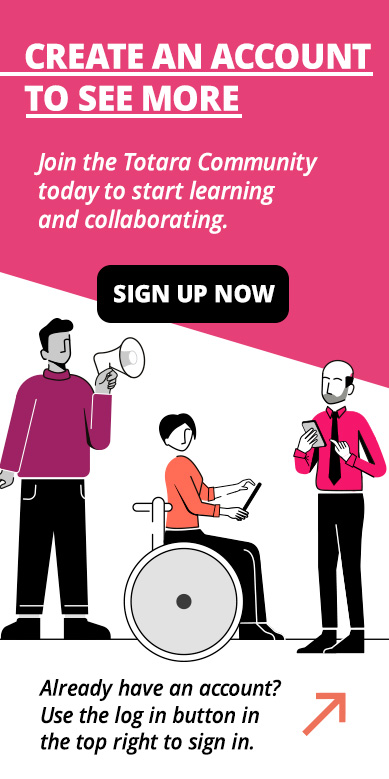View a transcript of this video
View a PDF version of this transcript
Welcome to this video on adding courses in Totara Learn.
Courses are where your learners will go to access their learning content.
In this video, we’re going to see how to add a new course and start adding content to it.
I’m logged in as a Site Administrator, and to add a course I’ll go to the quick access menu and select Courses and categories.
In Totara Learn, courses sit in categories, which are the folders set up to hold your courses and programs, just like a document folder on your computer or network.
I can add a new course from this page by selecting Create new course.
You can also create new courses straight from the catalogue.
Whichever route you choose, you’ll be taken to this screen. When you add anything to Totara Learn, there will be some fields that you must complete. When adding a course, those fields are the full name and short name of the course.
I’ll give my course the title ‘Information Security’ and also use this as the short name. The short name is visible to the learner in navigation and is used if you send email messages from the course, so it should be something recognisable.
I’ll add my course to the ‘Compliance’ category and indicate that it’s an e-learning course.
I can also give it a start date, which can be useful for example if the course contains weekly sessions which start on a particular date.
If I want to make my course available by a linked Totara mobile app, I can do that here.
I’ll also enter a course summary. This summary can be displayed in the course catalogue, and the text is used by the catalogue search, so it’s worth including a clear summary here.
There are a number of course formats you can use, which define how the course page is laid out.
If your course only had one item in it, you might choose the Single activity format.
The most commonly used is the Topics format, which splits the page into sections for different topics.
I want 5 different sections, all on the same page. But you can always add or remove sections as you’re working on the course later.
If you want to track completion of the activities in your course, and the course itself, you’ll need to Enable completion tracking in this section.
I’ll Save and display my course so I can start editing the content. I can come back and change these settings whenever I want to.
So, I’ve now got a blank course page, and I need to start adding my content. I’ll start by turning editing on and then add some text to my course.
Here you can see a list of all the activity and resource types available. Text is added as a Label.
I’ll add the text I want to appear on the course page and I also want to add an image which I can do using the same text editor.
I can find a file I want on my computer or one I’ve already uploaded, then I’ll just give the image a name and save it to add it to my page.
If I save this now you can see that the text and image are displayed on my course page.
The final thing to do is have a look at the course from a learner perspective. So I’ll log in as a learner and you can see the page looks very similar. I don’t have the option to edit the page, and I can see the text and the image I added in the editor.
So that’s adding a new course to a category in Totara Learn, and starting to add content to it.
Of course, I’d likely add many more activities to my course page, and those activities are covered in other videos in the Totara Academy.