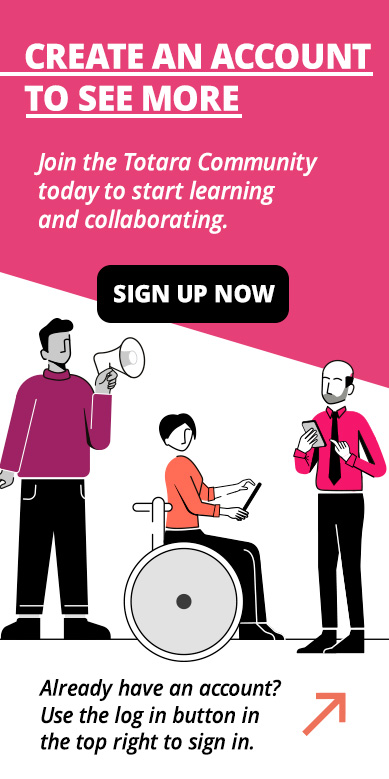View a transcript of this video
View a PDF version of this transcript
In Totara Engage you’re able to build powerful, collaborative workspaces where social and informal learning can flourish.
Workspaces allow users to have discussions with specific groups of users and add learning resources for everyone in the workspace.
Workspaces can either be public, private or hidden.
If the workspace is public then it means anyone can find and join the space without permission. Users will also be able to view the workspace, look at the discussion and review the learning resources without joining the space.
If the workspace is private then users will be able to find the workspace by searching for it.
Users can request access to a private workspace and this can be granted by the workspace owner.
Workspaces can also be hidden, meaning they will not show up when users search for them. To join a hidden workspace users need to be added by the workspace owner.
In this video, I’ll create a new public workspace. To create a new workspace navigate to Your Workspaces.
Select the plus icon next to Your Workspaces.
Then you’ll just need to give the workspace a name, something that’s easy to find for others to join.
I’ll also add a description so people know the purpose of the workspace.
You can also add a hashtag to help other users find this if there’s lots of workspaces on your site.
And I’ll add an image to help distinguish the space.
When setting up the space you can decide whether to make it public, private or hidden.
If you choose to make the space public then you won’t be able to make it private later and the same is true if you decide to make the workspace private. Private workspaces can’t be made public once they’ve been created.
You could choose to make a private workspace hidden and you will be able to unhide the workspace later though.
For now, I’ll create a public workspace so everyone in the organisation can benefit from it.
Once you’re happy with how the workspace is set up you can select Create and the space will be live.
Users can join a public workspace by searching for it in the Find workspaces section.
Users will just need to select join and they’ll be added to the space.
The workspace owner can also add members by selecting the Add members button.
If you have lots of users who will benefit from being in a workspace then Site Administrators can also bulk upload users from audiences into a workspace.
Site Administrators will have the additional option to Bulk add audiences.
When a Site Admin selects bulk add audiences then they will see the list of audiences set up on your site.
Site Admins can add as many audiences to the workspace as required.
After you select Add then you will see a clarification that you wish to add all of these users to the workspace.
An alert will indicate that the process has started, and you will receive a second notification once all users in the selected audience(s) have been added to the workspace.
Note that if users leave an audience in the system then they will not be removed from the workspace. Workspace membership is not synced with audience membership. Instead users are added on a one-off basis, based on audience membership.
If people move teams or leave the organisation then workspace owners are also able to remove any members. They just need to select the user menu in the top-right corner of the user’s card and select remove.
Individual users are also able to choose to leave a workspace by selecting the menu option on the workspace.
The owner of the workspace can also transfer their ownership to another user if they change jobs or leave the organisation.
To transfer ownership the workspace owner or a Site Administrator can select the action menu and select Transfer ownership. Once you’ve confirmed this, the new workspace owner will be sent a notification.
Site Administers and workspace owners can also delete a workspace if it is no longer required by selecting the menu and choosing delete workspace.
If you do decide to delete a workspace remember that you’ll lose all the data stored in that workspace.
So that’s how you create a new workspace, add members, change workspace ownership and delete a workspace. Why not have a go at creating your own workspace now?