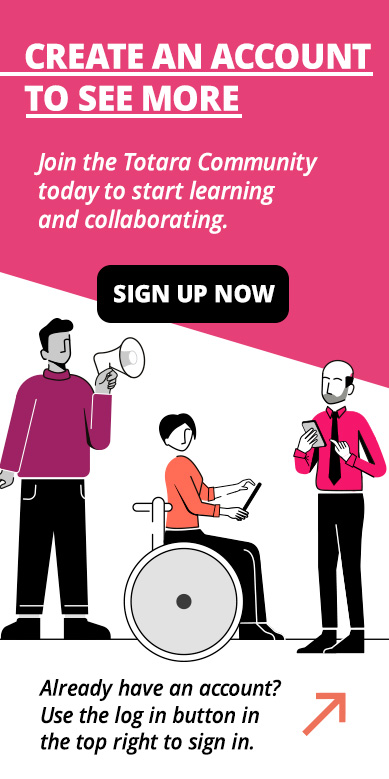View a transcript of this video
View a PDF version of this transcript
Welcome to this video on creating check-ins in Totara Perform.
A check-in is usually a regular meeting between a manager and team member to discuss their performance and progress. In Totara Perform, a check-in is created as a performance activity. So, I’ll start by selecting Activity Management from the quick access menu.
Here you can see all of the performance activities created on this site. A performance activity in this list is essentially a template for an activity that can be assigned to groups of users on your site. Each user would then have their own instance of the template created. In this list, you can see the Type of activity it is - whether it’s an Appraisal, Check-in or Feedback when the activity was created and the Status.
There are two statuses you might see here; Draft (the activity is still being created and hasn’t yet been assigned) or Active.
You can take some actions directly from this page. The first icon allows you to manage participation – where you can manually add a participant or close activities for a specific user (for example, if the user was on long-term sick), or even manually reopen a submitted section for a particular user if they want to make changes. This takes you to a page which shows all of the instances of this activity in use on your site.
You can also quickly access reports on participation within an activity using this icon.
Here we can see the progress individuals have made and whether or not they are overdue.
You can also Clone or Delete an activity using this icon.
But I’m here to create a new activity so I’ll select Add activity.
I’ll give my activity a Title and provide an optional Description, which is only seen by Site Administrators.
I’ll indicate that this is a Check-in and then Create. Note that all of this information can be updated until the activity is activated.
Now it’s time to set up my template. I’ll start on the General tab.
At the top you can see the information I just added, which you can also amend here until you activate the activity.
If you were creating a different kind of activity you might want to Anonymise responses, but that’s not appropriate for my check-in.
I can decide whether to restrict visibility of each participant’s responses to other participants. Again, that’s not relevant to my check-in.
Finally, on this tab, I can decide to add manual participants. In this case, the check-in will take place between managers and their direct reports, which is a relationship which exists in the system, so I don’t need to add any information here.
I’ll move onto the Content tab.
Activities are split into sections, and here I can decide whether a section should be automatically closed once a user completes it. Once a section is closed, it can’t be reopened by the user to prevent further editing, but can be manually reopened by a Site Administrator if needed.
You can also decide whether the activity is all in one section or split it into multiple sections. Multiple sections allow more flexibility around completion, because a user can complete individual sections at different times, and you can reopen different sections if required in future, without affecting other sections.
If I turn this on you can see I now have the option to add a second section below my existing one.
It’s now time to add content to my check-in – the questions and information I want to include in the template. There are a lot of options here, so this is covered in a separate video. So let’s assume I’ve now done this…
My next step is to decide which users in the system it should be assigned to.
You can assign performance activities based on a user’s Audience, Organisation or Position.
I’ll say that all users in my ‘New starters’ audience should be assigned this check-in.
Now I need to decide when instances of the activity should be generated for users in this audience. There are a range of options here.
You can leave the creation open ended, so anyone in this audience will have an instance created for them from the Start date or set a Limited time period for instance creation. In this case, only users who meet the audience rule during the time frame are created an instance.
You can also decide whether the activity will be assigned to all users from a set, Fixed date, or whether it will be Relative to the user in question.
If you choose a relative date, you decide what to use as the Reference date. I’ll say that users in my audience should be assigned the first instance of the activity four weeks after the User creation date for my new starters.
I’ll also set this up as a recurring monthly event with a Trigger of 4 weeks since the previous instance. This will create a new instance even if the previous instance was not completed.
As this is a monthly manager check-in, I won’t require submission by a certain date.
I’ll save my changes.
This warning lets me know that no individual instances of this activity will be created for the users in my audience because the activity is still in draft.
Finally, you decide which Notifications are sent and to whom.
Select the notifications you want to enable and the participants you want to receive the notification.
The final step to create instances for your users is to Activate your activity.
Instances for all users in the audience have been assigned. Those users can now begin to record their check-ins through Totara Perform!