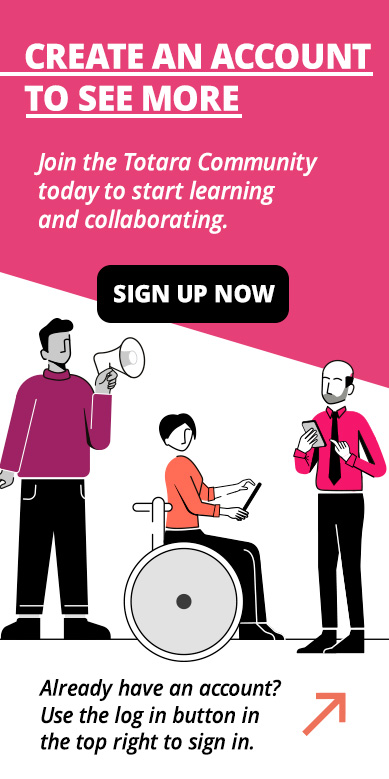View a transcript of this video
View a PDF version of this transcript
Welcome to this video on adding content to a performance management activity.
Whether you’re creating an appraisal, check-in or feedback activity, you have a range of content choices available. Your activity will of course include questions for your users to complete, but you can also include static content, and draw information from elsewhere to display within your performance activity. In this video, we’ll have a look at how to do that.
Here you can see a performance activity that I’m working on. I’m now ready to add my content. You can add all content in one section, or separate the activity into multiple sections. It can be useful to separate content for longer activities into multiple sections, because respondents can mark each section complete individually.
I’ll start by adding my Responding participants. These are the users who will be asked to complete the activity.
You can also add View-only participants if you wish.
I’m now ready to start adding my content.
Content items in this list are split into two sections – Question elements, which users will be asked to interact with, and Other elements, which display selected content within the activity.
Let’s start with a free text question.
I’ll enter my Question text and make this a mandatory question.
I know that this question also appears in the end of year appraisal, so I’ll give it the same Reporting ID it has there to allow me to compare results to these questions. You can find out more about using the Reporting ID in the video on ‘Reporting on performance activities’.
And now I can add my question.
Here I can see a preview of how this question will look to participants. If you want to make a change, you can edit or delete content you’ve added using these icons.
Next, I want to ask users to review the competencies the subject is assigned during the performance activity. So I’ll add Review items and enter some question text.
You can add a range of content types from elsewhere in Totara to your performance activity. Adding an item as a review element draws information about that item into the performance activity, so that it can be reviewed within that activity. Here I’ve got the option of adding goals, competencies, evidence and learning items assigned to the subject.
In this example, I want to add Competencies.
Next, decide who will select the competencies to be included.
If you want users to be able to rate competencies during the performance activity, there are two things you need to do. First, Enable Performance activity rating here.
Second, the competencies included must also have an achievement path of Performance activity rating set, which you can do within the competency editor.
Because I’ve enabled performance activity rating, I’ve now got the option to decide who can submit the rating that will be used. Only one rating can be submitted to the competency, so if many people belong to the rating participant role, only the first rating submitted will be used. For example, if you have multiple Appraisers and you have set the Appraiser as the Rating participant, only the first submission by a user with that role would be recorded against the competency. In my case, I’ll say that the Manager’s rating is the one that should be used.
I’ll Save to add the review element to my performance activity.
You may also want to collect competency ratings as part of the performance response data, such as collecting ratings from peers. To allow users to rate the competency within the performance activity, I need to add the competency rating scale element.
I’ll enter some Question text to provide some instruction.
Here you can see how the question will appear in the performance activity. The competency is shown at the top, with the current rating.
Users can use the scale to provide their rating, which is recorded within the performance activity only.
As part of the preview, you can see that a Final rating can be submitted to update the competency record. Note that only the person selected as the Rating participant will be able to submit a rating. Remember that if there is more than one user with this role, the first value submitted will be used.
Let’s move on to add some other reference content. You might want to refer to previous questions and answers from other performance activities. For example, referring back to the answer given at last year’s appraisal, or the responses given to a question in the subject’s 360 feedback activity. For this, you’d use the Response redisplay option.
You can add some optional Instruction text, then select the activity you’d like to draw responses from. Note that this can include the current activity if you wish. Redisplaying content from the current activity is particularly useful where you are implementing repeating activities, such as monthly check-ins, and want to refer to responses from the previous instance. This helps Managers to have ongoing performance conversations with their teams, reiterating what was discussed at the last month and building on that in the current activity.
And then choose the question you’d like to display responses from.
I’ll Save to add this to my activity.
Another option for viewing information in your performance activity is Response aggregation.
Imagine you have a feedback activity where users have provided ratings on a range of different aspects of the subject’s performance. Along with the individual responses, you might want to see the aggregate of all responses by an individual to get an overall picture. I’ll start by adding a couple of rating questions to my activity.
I’ll enter a question and set up my scale values.
You can also add a description to the scale if you wish, for example, with a numeric scale you might want to describe what each end of the scale represents.
Let’s imagine I’ve added a few more like that.
Now, I’ll add my Response aggregation element.
I’ll give the element a Title and select my rating questions.
Decide how you would like the data to be aggregated – do you want to see the Average of all ratings, or the Maximum, Median or Minimum? You can choose more than one aggregation option if you wish. You can also exclude any response value from the calculation. So for instance, where a default rating is set you may wish to exclude that default value in the calculation of averages so it doesn’t skew the result.
I’ll say I’d like to see the Average rating, then Save to add my aggregation to the activity.
Let’s have a quick look at how this appears to users.
Once assigned and activated, users within the assigned group will see the activity here.
On selecting the activity, you can see the questions and content we added.
So that’s adding a variety of content to a performance activity in Totara. When creating your activity, you would now go on to add content to other sections if required, before assigning your activity to users. But that’s the subject of another video.