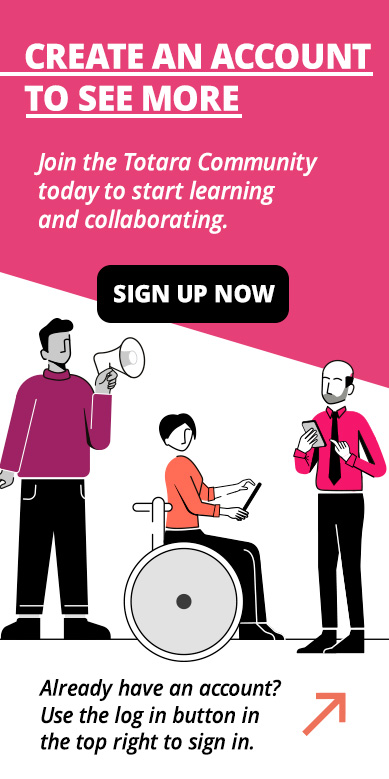View a transcript of this video
View a PDF version of this transcript
In this video, we’re going to have a look at some of the basics of navigating around a Totara site. The site might look a bit different to yours, but many of the key features will be the same.
I’m starting here at the front page, where I’ll login as a team member.
Now I’m logged in, I’ve been taken to my team member dashboard. This page is like my homepage, and I can use it to access lots of different parts of the system.
Different users can have a different dashboard, depending on their role, or the audience they belong to. So it’s personal to me.
Many Totara pages are made up of blocks. You decide which blocks appear on which pages.
For example on my dashboard, I’ve got the calendar block, the latest badges block and a featured links block.
Site Administrators decide which blocks appear, although individual users can also customise their dashboard view.
At the top here you’ll find the main navigation. Your site will come with default settings, which will change depending on the Totara products you use. But Site Administrators can also customise this menu.
If your site includes Totara Learn, a common way for users to find learning content is through their Current Learning block, which shows all of the courses, programs and certifications they are currently enrolled in.
If you use Totara Learn or Totara Engage, you’ll also have access to the catalogue, where you can browse or search for content on your site.
Let’s check out a Totara Learn course page.
Courses are made up of activities, which are launched from the course page.
For example, my course has a quiz activity, which I can access by selecting this link.
I’ve been taken to the activity, but I can return to the course page at any time using the breadcrumbs at the top.
And I can return to my dashboard at any time using the top menu.
I can also use this menu to access other parts of the system, from workspaces to my performance management activities.
I can also access my user profile via my image in the top right.
So that’s how things might look to a standard user. Let’s login as a Site Administrator to the same site and see what’s different.
Back on the dashboard you can see things look very similar, but I have a few new options.
For example, I can choose to Manage dashboards which allows me to make changes to the dashboards on the site.
I can now see the quick access menu, where I can find all of my administration options. This menu is customisable, so I can choose to see only the options applicable to me.
Let’s have another look at that course page.
It looks similar to the learner view, but I also have a course Administration menu and the option to Turn editing on.
Now I can make changes to the course page, such as adding an activity or resource or editing an existing one.
Let’s imagine I want to edit this activity. If I select the Edit link I’m given a series of options, including to edit, hide or delete the activity.
So that’s the basics of navigating around Totara. Why not login to your own system right now and have a look around?