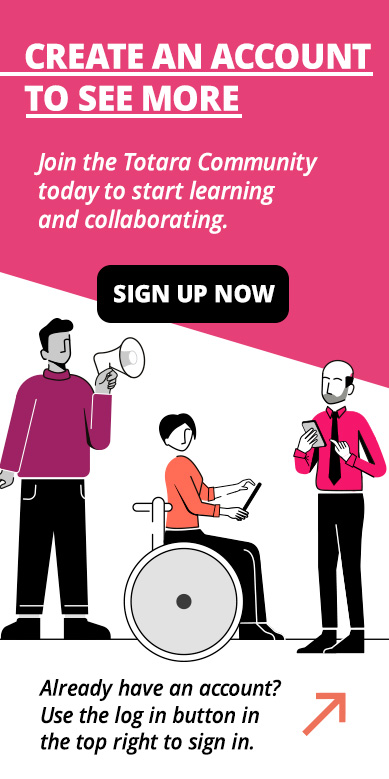View a transcript of this video
View a PDF version of this transcript
In Totara, every user needs a unique account, and adding a new user is simple.
It’s done at a site level by Site Managers and Site Administrators, or Tenant User Managers if your site uses multitenancy. I’ll go to the quick access menu and select Users.
The users on the site are listed here. I’ll choose to Create user.
You can enter all the basic information about your new user on this screen.
Mandatory fields are marked with a red asterisk.
All users need a unique username which they’ll log in with. Lots of organisations use their user’s company email address for this.
You’ll also need to enter their first name, surname and email address.
You need to decide how their password is set; either by generating a random password or providing a specific one.
If you choose to generate a password automatically, the user will receive an email with their login details which saves you the trouble of sending one yourself.
If you have manually entered a password for them, you can also force them to change the password they’re assigned when they first log in – which is usually a good idea. You can decide the rules for passwords on your site in the site Security settings.
If you wanted to, you could now save this user by saving this page. That would create the user, and that person could then login and add further profile information themselves.
But you might decide you want to add more information. In Totara, you can put users in different audiences based on information in their profile. For example, you might have an audience for users from a particular location, in which case you’d want to enter a City/town or maybe their Country.
If you’re unsure of a field in this form, you can use the ‘i’ icon to get more information about the field.
Once you’ve added all of the information about your user, you can Save and go back to be taken back to the Manage users screen or Save and view to be taken to their profile.
Something you might also want to do is associate the user with their manager. You can do this through their user profile.
The profile shows the information about this user. You can decide how much of this information is also visible to the user themselves.
But I’m here to assign a manager to my user.
In Totara, managers are associated with the user’s job assignment. The reason for this is that some users may have multiple roles, and report into different people in those different roles.
A job assignment captures the different responsibilities the user has within their organisation, so they may have any number of job assignments, each with their own associated manager.
In Sarah’s case, I’m going to say that she works as a Learning and Development Manager, so I’ll add a job assignment, give the assignment a name and I have to give the assignment an ID number, which must be unique for each user (so Sarah can’t have two job assignments with an ID of 1).
I can optionally add more information about the job assignment, such as when she started or ended the role, and the position and organisation the role sits in.
For now, I’m interested in adding Sarah’s manager.
I can choose from any of the users on my site by browsing the list, or I can do a search for their name.
You’ll notice that some users have a plus sign next to them. That’s because these users have multiple job assignments. When you choose a manager, you are actually matching their job assignment (which job it is they’re doing when they are Sarah’s manager) to the user’s job assignment (what Sarah is doing when she works for this person).
So, I’ll select Sarah’s manager, who is the Learning and Development Director.
I could also add a temporary manager, for example if Sarah’s normal manager was unavailable for a period of time.
Now I’ve completed this information, I’ll add the job assignment to Sarah’s profile.
I’ve now added a user and associated a job and manager to that user.
The manager will now see Sarah in their team view and will act as her manager in various parts of the system, such as approving requests for classroom training.
Exactly what a manager can see and do will depend on how your individual site is set up.
If you’ve got a lot of users to add, you’ll probably want to do a bulk upload using the HR import function, rather than adding them manually as I’ve done here. That’s the subject of another video.