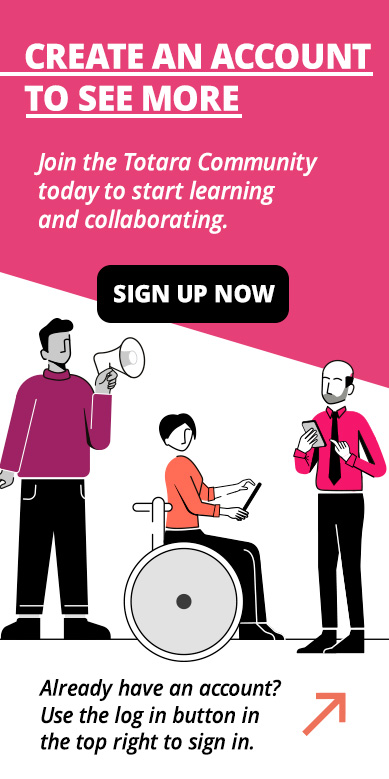View a transcript of this video
View a PDF version of this transcript
Welcome to this video on using report builder to create your own reports.
In this video we’ll look at how to create and customise a report to give you the information your business needs.
You can manage your user reports by selecting Reports from the quick-access menu. Here you can configure each report or update General settings. Let’s have a quick look at the general settings for report builder.
On this page, you can set some site-level settings for all reports created in report builder. For example, I can decide which formats to allow exports to or set up an export option to an external directory. You might choose this option if you want your exports to be used by another system for example.
I can also add information such as my company’s financial year and decide how many records to display on a page of a report.
I’m happy with the default settings, so I’ll move on to creating my own report.
In the report section. I have the option to manage user or embedded reports. Embedded reports are reports that come with the system (but which I can edit), and are used to make the system more configurable. For example, the Browse users page is an embedded report. Be careful when editing embedded reports as they can be used in multiple places in the system. If you want to use an embedded report for another purpose, it’s often better to duplicate the report and edit the new user generated report instead.
User reports are ones I have created myself, which is what I’m interested in here.
If I’ve previously created any of my own reports, they’re shown on this page.
On a new install, this section will be blank.
I want to create a completely new report.
When I create a report, I can select from this catalogue of report sources and templates. I can use the filters on the left-hand side to narrow down the list. I can look for templates aimed at specific roles, or report sources related to specific features, such as programs or seminars. I can also use the search bar if I’m looking for a certain report source.
If you want to build a report from scratch, you need to decide what the source will be. This defines the primary type of data that your report will use. For example, I could select the job assignments source if my report is based on job assignments within the system. You can only select a single source for each report. With the right configuration, you can achieve almost any report you want using a single source.
I want to know about badges on my site, so I’ll select the Badges Issued report source.
As I want to configure the settings of my report, I’ll select Create and edit.
Now I’m taken to the report builder.
Firstly you must give your report a name, remembering that this is how it will appear for other users you share it with too.
I can also give my report an abstract and description to help other users understand the purpose of the report.
I can also decide to hide my report while I’m working on it, which means it won’t appear in the list of reports for other users.
So, now I’ll save my changes and then I can start working through the other tabs.
The different ways I can customise my report are shown in these tabs.
I’ll start by deciding which columns of data I want my report to include.
By default, Totara has chosen some columns based on my report source. But I can add more. For example, I want to know the name of the course the badge was awarded for. I’m not interested in the badge image or type so I’ll delete those columns. And I also want to see Course Name first, so I’ll move that to the top.
I can also customise the column titles if I want to. This might be particularly important if you’re uploading your report into another system where column titles need to match.
If you do make a change like this, remember to save your changes before you move on to another tab.
Next, I’ll add some filters to my report, which will help me filter the data when I view it.
As with the columns, some default filters are suggested, but you can add, delete or customise these if you want to. I only want to filter by issue date and status, so I’ll remove the other filters.
If you make the filter Advanced it will be hidden from first view but can be accessed if required. This is useful if you have a lot of filters and don’t want to clutter up your report.
As well as standard filters, you can also apply some sidebar filter options which appear on the left-hand side of the report.
I’ll add Badge name as a sidebar filter.
And the final filter option is a free-text search field. You can decide which columns in the report the search will act upon by selecting them from this drop-down.
I want to be able to search my report by user, so I’ll choose their full name, but you can choose multiple columns to search if you want to.
I’ll save my changes and I’m now ready to run my report, which you can do at any time during the editing process.
My report is displayed. You can see all the possible data in the table and see the filters and search I’ve added to help me interpret the report.
To return to report builder I’ll select Edit this report.
Now, I want to decide who has access to my report and what they can see. I’ll go to the Content tab, which controls what a person sees when they run the report.
You can set it so that the content the user sees depends on their position, organisation their relationship to other users and their audience.
In this case, I’ll say that users can see their own record and the records for their direct reports only. This allows me to make this report available to any manager and know that they can only see data that is relevant to them. This is particularly useful when using report table blocks on a learner or manager dashboard for example.
Another really useful way to set up your content is to show records by audience.
When you select an audience, this means that only the records concerning a particular group of users that you’ve added to either a set or dynamic audience will show.
One reason why this might be especially useful is to add audiences that only show active users and thus avoiding pulling reports on suspended or deleted users.
You can also control access, which limits the report to users with specific permissions in the system, based on their system role.
You can allow all users to view a report or limit it by role.
In this case I want all Site Managers and Staff Managers to view the report.
You can also decide which context the role must exist, so whether the user should have the role in the system context, or any context.
Now I’ve made the report available, users with permission will see the report in their Reports tab.
From this page, you can also schedule reports to run automatically and email the report to yourself, an audience or external users. For example, I might do this to send monthly completion reports to the L&D Manager.
Before we wrap up, let’s briefly look at using templates to create reports.
Instead of selecting a report source from this list, I’ll pick a template.
Let’s look at the Admin site activity overview template.
This creates a new report with the essential settings all configured, meaning I can view the report right away. As with creating reports from report sources, I can edit the report to tweak it to my specific requirements. These templates can provide a useful starting point for your reports and save you time.
So that’s it for the basics of reporting. I’ve created a report from a report source, customised it and made it accessible to the right people, and I’ve created a simple report using a report template.